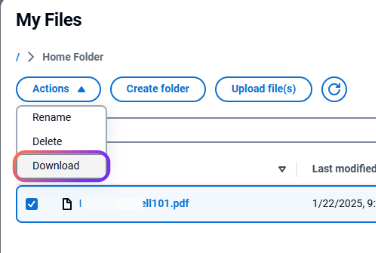Uploading/Downloading Files in AppStream Apps
Tango KB option: https://app.tango.us/app/workflow/Guide-to-Using-Amazon-AppStream-2-0-F…
Uploading a File
- In the AppStream window in your browser click on the folder icon in the upper left to open the “My Files” window.
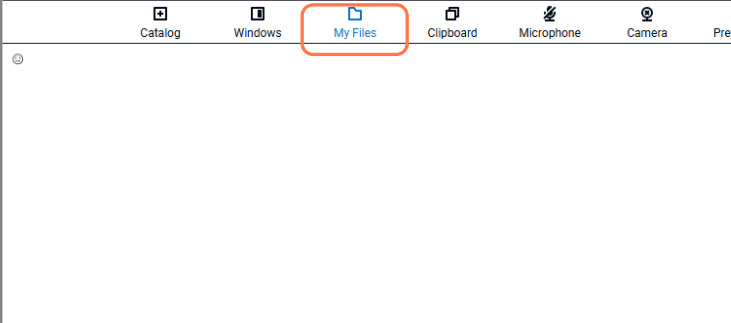
- In the “My Files” window, click on “Home Folder” to access it. Anything stored to the “Temporary Folder” will be deleted by the system when you disconnect from the system, it is not recommended to store any files there.
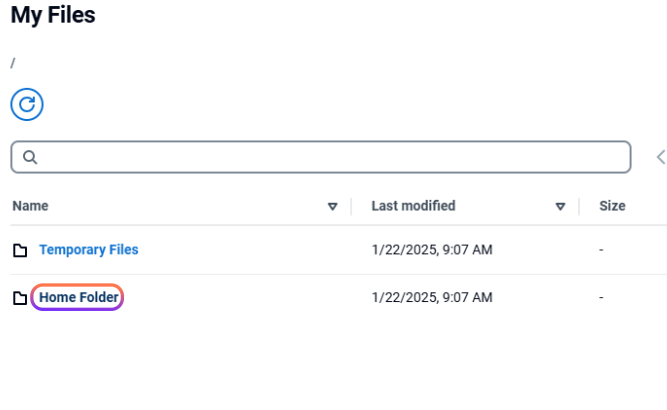
- You can now upload a file by either dragging it from your computer to the “My Files” window in your AppStream session or by clicking the “Upload Files” button in the upper right of the window.
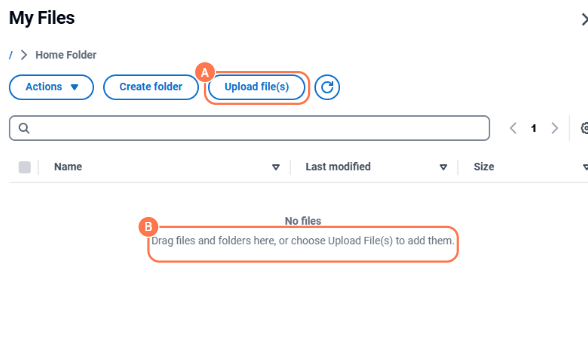
Downloading a File
- In the AppStream window in your browser click on the folder icon in the upper left to open the “My Files” window.
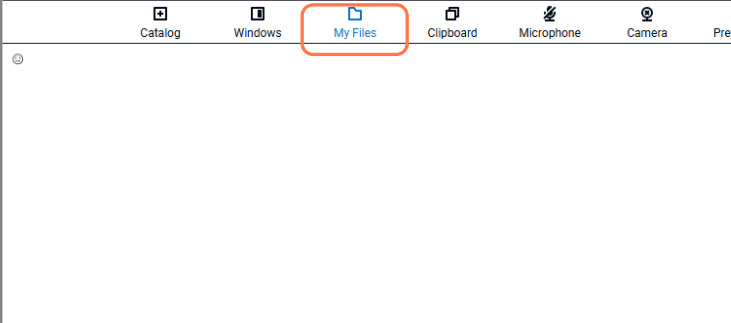
2. In the “My Files” window click on the folder where you have stored the files. This will typically be “Home Folder”.
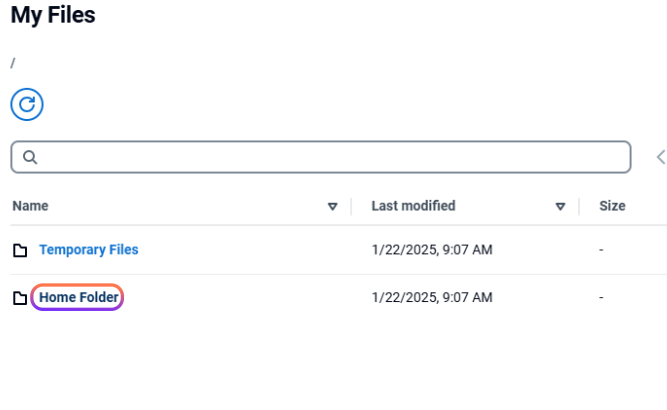
Find the file you wish to download and click on the Actions Button and select Download